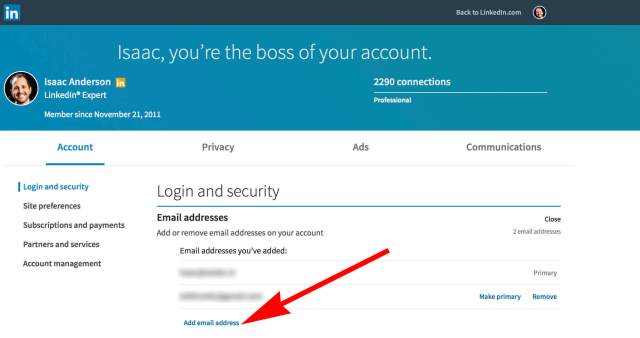You can capture various images on your iOS devices and store them for future. After the release of iPhone 6 or iPad Pro, users got a new feature called live photos. Using this brilliant feature, you may record and stream a mini video of 15 seconds. In case you wish to create a small movie of your captured live images, you can do so on iOS 13.
Here are the few methods and easy to understand tips that will help you transform live photos into videos.
Here are the few methods and easy to understand tips that will help you transform live photos into videos.
 |
| Live Photos to Video on iOS 13 |
Saving live images as a video
You may view all your live images in a separate album. Follow these steps to know how you can see all your live photos in one place:
During the formation of your video, it is not required to have selected back to back videos. Here you may choose any of the photos even though they are old.
Even if you did not take the live pictures one after the other, you can create videos. You can convert any Live Photo/s into video. For consequent Live photos, simply long press them, and they will start playing the next one automatically.
Sofia Williams is an employee at a top email service provider company in the day, and a technical writer at night. She is passionate about writing troubleshooting tips, beginner’s guides, news, and other articles on varied topics. She has written majorly on hp printer support, epson printer support and brother printer etc.
- First of all, open the “Photos” application on your iOS device.
- Then search for the live photos that you have captured on your device earlier. When you find it, select the ones you want to convert to a video.
- You can check if an image is Live or not. You will see a diffusing ring at the upper left portion with the word “LIVE” next to it.
- Now hit the “Share” tab.
- You may jump to other pictures and choose them.
- Now click the “Save as Video” option.
- Now, go to the Recents album, and you will find the video there.
You may view all your live images in a separate album. Follow these steps to know how you can see all your live photos in one place:
- Firstly, open the “Photos” application on your device.
- Then hit the “Albums” tab.
- Then scroll down your album page until you find the “Media Types” option.
- Now you have to hit the “Live Photos” option.
- Go to the upper-right edge and then hit the “Select” button.
- Now you have to select live images by which you wish to create your video.
- Then press the “Share” tab.
- Then go to the “Save as Video” tab and hit it.
- The video will now get saved in the location.
During the formation of your video, it is not required to have selected back to back videos. Here you may choose any of the photos even though they are old.
Even if you did not take the live pictures one after the other, you can create videos. You can convert any Live Photo/s into video. For consequent Live photos, simply long press them, and they will start playing the next one automatically.
Sofia Williams is an employee at a top email service provider company in the day, and a technical writer at night. She is passionate about writing troubleshooting tips, beginner’s guides, news, and other articles on varied topics. She has written majorly on hp printer support, epson printer support and brother printer etc.