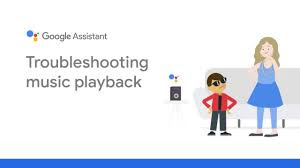Have you ever wished to be able to post on your Instagram account from your PC and not just from your phone? Luckily for you, Instagram is releasing a function regarding the concern.
The post will show you how to post on Instagram through your PC without using any third-party applications.
Access to Instagram Creator Studio
There is not yet an option available to post directly from Instagram’s official website, but the Creator Studio provides the opportunity to schedule both Instagram posts and IGTV videos.
The browser will show your Instagram and Facebook account if they are connected already. If not, then you have to connect them.
After connecting, tap on the Instagram option to check your Instagram content and stats. There will be a huge blue Create post icon present if you have the option to post through Creator Studio. You can opt for this option to upload the posts.
How to Post to Instagram from PC
If you wish to post on Instagram through the Creator Studio, tap on the Create a Post option and choose the Instagram feed icon.
You will be asked to select your Instagram account on a pop-up window. There will be multiple accounts shown if you have several of them; however, only one will appear if you have one.
There will be an expansion on the tab to allow you to make an Instagram post. The available options are:
You can also post the content simultaneously on your connected Facebook account.
The rules for captions in Creator Studio are the same as on Instagram. The formatting rules are like:
You have to add your hashtags in the caption as there are no separate options available for this. It is not a necessary step, but it is better to add it to increase your audience reach.
You have to type the name of the location to add it. After writing some characters, suggestions will be provided in the search bar.
To add a visual content, tap on the Add Content icon below the Add Location bar. You will then have to opt from where you want to choose the content, Facebook, or your PC.
Sofia Williams is a writer, tech enthusiast, and futurist. She has published several articles online wherein she has explored advanced technologies, news, and trends revolving AI, operating systems, social media, gaming, printer support, like canon, lexmark and brother printer support etc.
The post will show you how to post on Instagram through your PC without using any third-party applications.
Access to Instagram Creator Studio
There is not yet an option available to post directly from Instagram’s official website, but the Creator Studio provides the opportunity to schedule both Instagram posts and IGTV videos.
The browser will show your Instagram and Facebook account if they are connected already. If not, then you have to connect them.
After connecting, tap on the Instagram option to check your Instagram content and stats. There will be a huge blue Create post icon present if you have the option to post through Creator Studio. You can opt for this option to upload the posts.
How to Post to Instagram from PC
If you wish to post on Instagram through the Creator Studio, tap on the Create a Post option and choose the Instagram feed icon.
You will be asked to select your Instagram account on a pop-up window. There will be multiple accounts shown if you have several of them; however, only one will appear if you have one.
There will be an expansion on the tab to allow you to make an Instagram post. The available options are:
- Add a location.
- Write a caption.
- Upload content (video or photo).
You can also post the content simultaneously on your connected Facebook account.
The rules for captions in Creator Studio are the same as on Instagram. The formatting rules are like:
- No spaces after the ending character of a paragraph. Backspace to the final character to avoid this.
- Multiple special characters cannot be used at the end of any paragraph. You cannot post with a series of punctuation marks.
- An emoji cannot be used as the final character of a paragraph.
You have to add your hashtags in the caption as there are no separate options available for this. It is not a necessary step, but it is better to add it to increase your audience reach.
You have to type the name of the location to add it. After writing some characters, suggestions will be provided in the search bar.
To add a visual content, tap on the Add Content icon below the Add Location bar. You will then have to opt from where you want to choose the content, Facebook, or your PC.
- Up to 10 videos and photos can be added at a time. You can only upload from one source at a time i.e., either from Facebook or PC.
- There will be a default crop presented on the photo which you can adjust to your choice. Tap on the three-dot tab to avail the edit options.
- The videos have to be between 3 seconds to a minute, and 16:9 or 4:5 format. There will be a progress bar shown which will turn green after your content is ready to upload.
- Videos, unlike photos, cannot be edited. So you should ensure beforehand that the video is of compatible format.
- After uploading the content, the Publishing icon will turn blue, allowing you to post on Instagram.
- The post will be uploaded as soon as you hit Publish.
Sofia Williams is a writer, tech enthusiast, and futurist. She has published several articles online wherein she has explored advanced technologies, news, and trends revolving AI, operating systems, social media, gaming, printer support, like canon, lexmark and brother printer support etc.